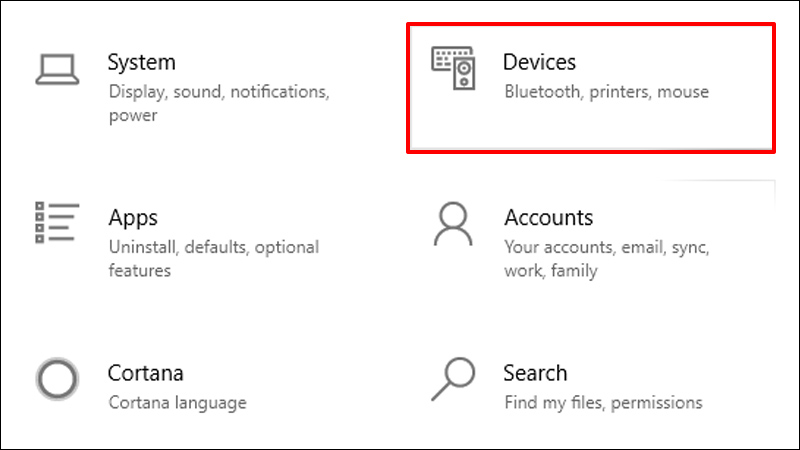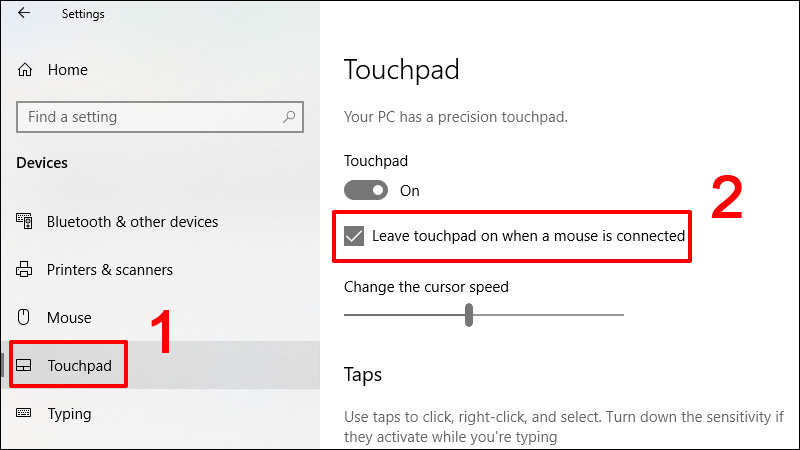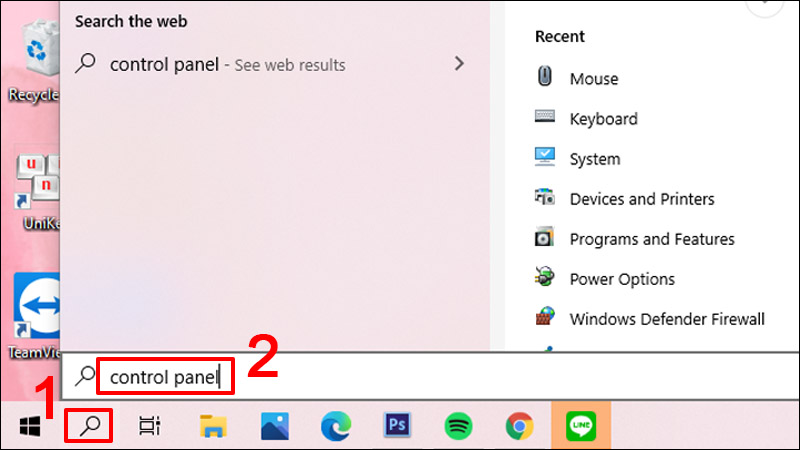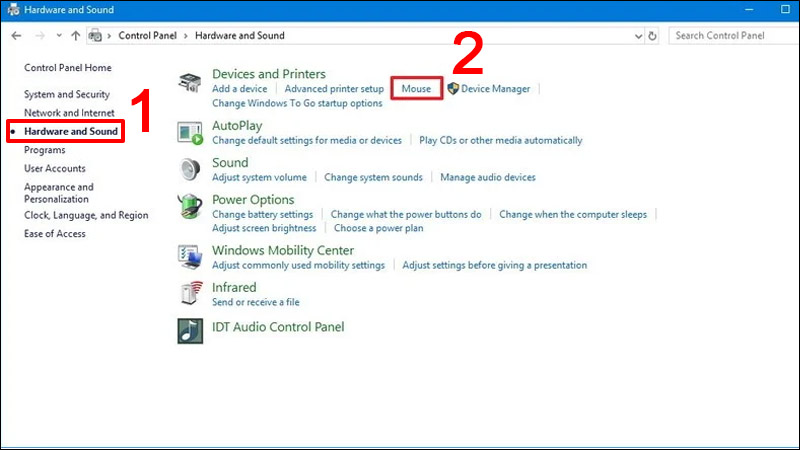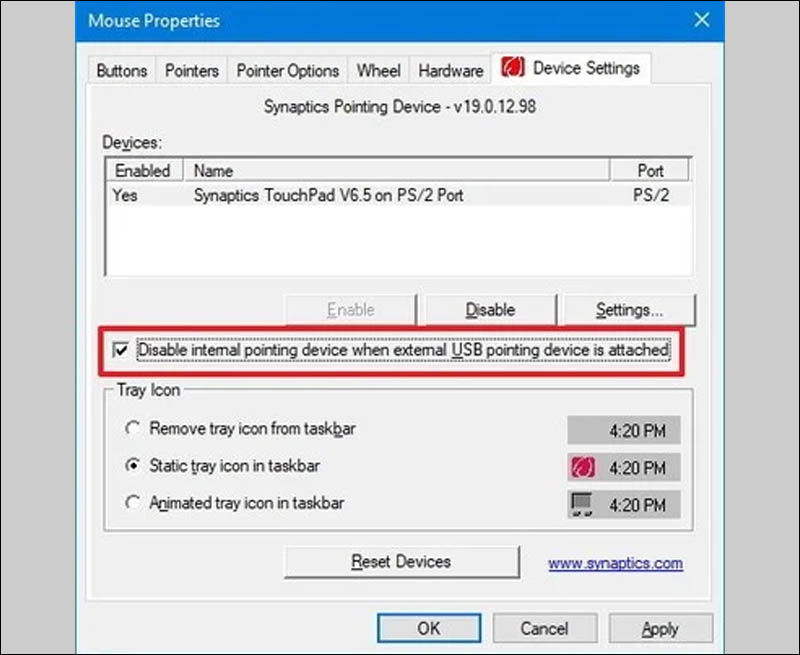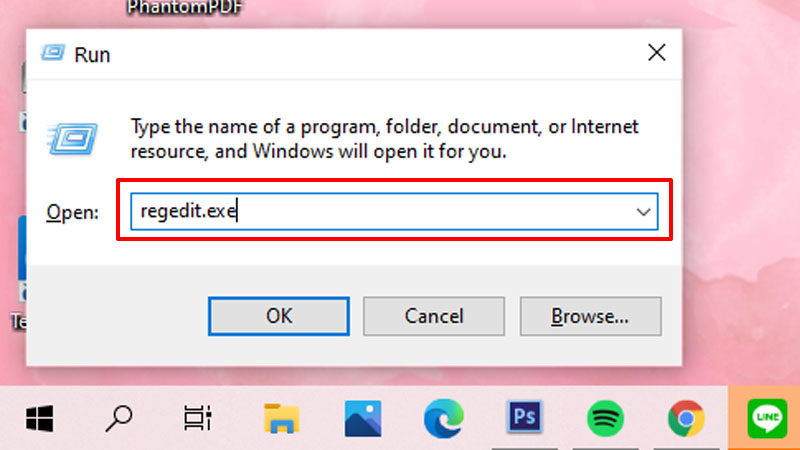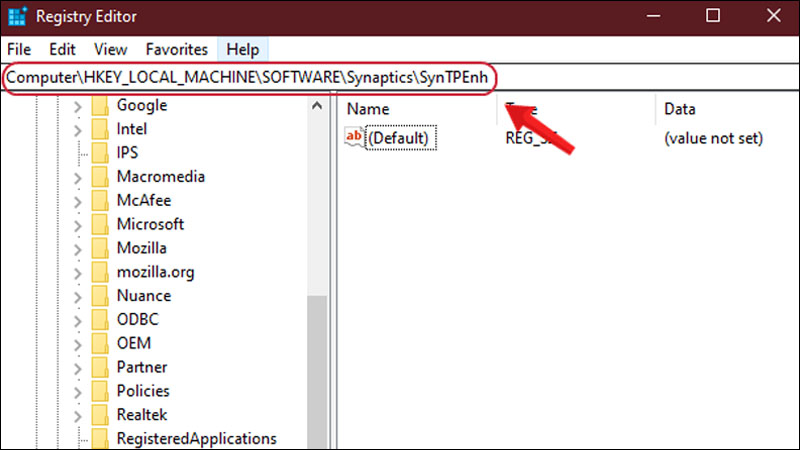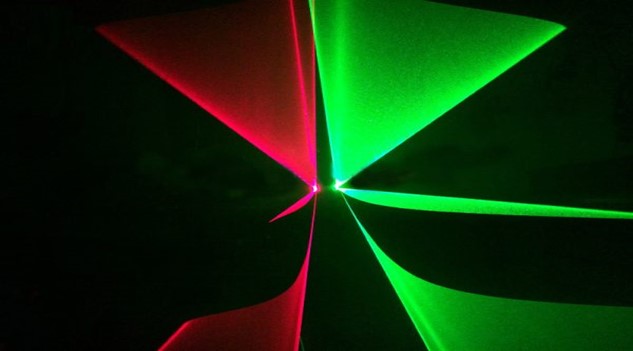Cách kích hoạt tự động tắt chuột cảm ứng khi kết nối chuột vào laptop
Chuột cảm ứng (Touchpad) là một chức năng không thể thiếu trên laptop. Tuy nhiên khi bạn sử dụng chuột thì việc touchpad vẫn còn hoạt động sẽ gây bất tiện nếu bạn vô tình chạm vào khu vực cảm ứng. Vậy nên trong bài viết hôm nay, hãy cùng mình tìm hiểu cách để tự động vô hiệu hóa touchpad mỗi khi kết nối chuột vào laptop cực đơn giản nhé!
Cách kích hoạt tự động tắt chuột cảm ứng khi kết nối chuột vào laptop
Chuột cảm ứng (Touchpad) là một chức năng không thể thiếu trên laptop. Tuy nhiên khi bạn sử dụng chuột thì việc touchpad vẫn còn hoạt động sẽ gây bất tiện nếu bạn vô tình chạm vào khu vực cảm ứng. Vậy nên trong bài viết hôm nay, hãy cùng mình tìm hiểu cách để tự động vô hiệu hóa touchpad mỗi khi kết nối chuột vào laptop cực đơn giản nhé!
Trong bài viết sẽ có 3 cách làm mà bạn có thể thực hiện để tắt Touchpad tự động khi kết nối chuột, tuy nhiên mình khuyến khích các bạn nên sử dụng cách 1 vì đây là cách dễ dàng thực hiện nhất. Nếu không thực hiện được cách 1 thì bạn mới nên thử qua cách 2 và cách 3 nhé!
- 1. Bật trong trong Devices Settings (Cài đặt thiết bị)
- Bước 1: Bạn nhấn chọn nút Start > Settings (biểu tượng bánh răng cưa) > Devices.
Hoặc bạn cũng có thể mở nhanh Settings bằng tổ hợp phím Windows + I.
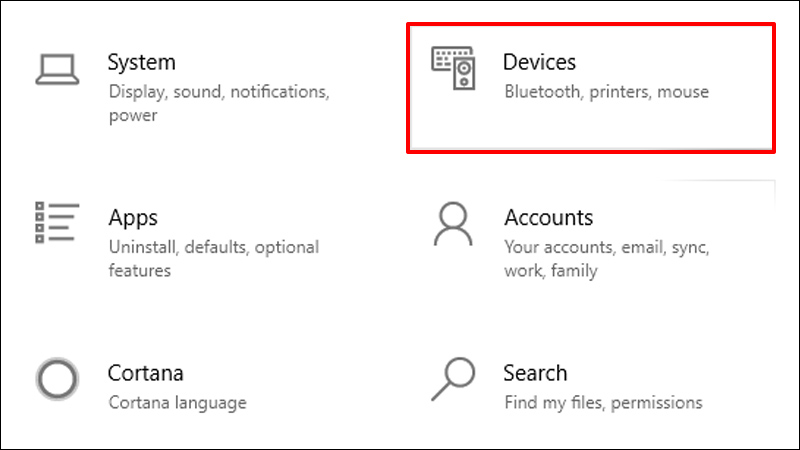
Chọn Devices
- Bước 2: Trong Devices, bạn chọn Touchpad > Tick bỏ chọn mục Leave touchpad on when a mouse is connected.
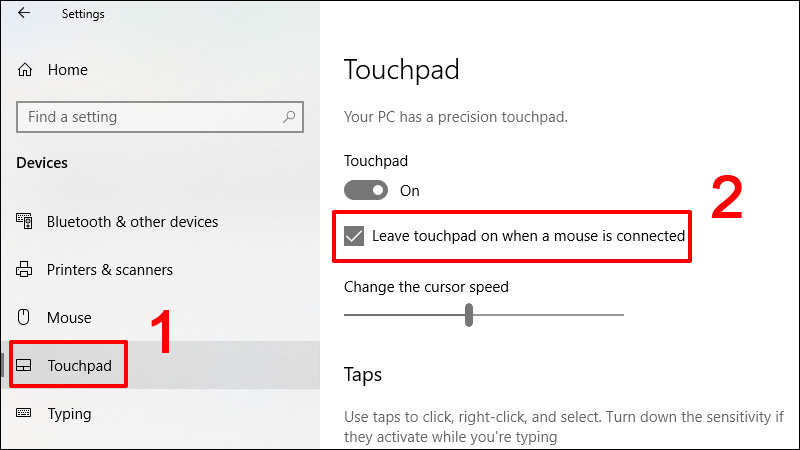
Tick bỏ chọn mục Leave touchpad on when a mouse is connected
- 2. Sử dụng Control Panel (Bảng điều khiển)
- 3. Can thiệp và chỉnh sửa Registry
Lưu ý: Cách này chỉ áp dụng được khi laptop của bạn có cài đặt trình điều khiển cho touchpad như Synaptics hoặc Elan. Nếu bạn không sử dụng các cài đặt đó thì hãy bỏ qua cách này và thực hiện theo hướng dẫn trong mục 3 bên dưới nhé!
- Bước 1: Bạn gõ "control panel" vào mục tìm kiếm (biểu tượng kính lúp) trên thanh tác vụ > Mở Control Panel.
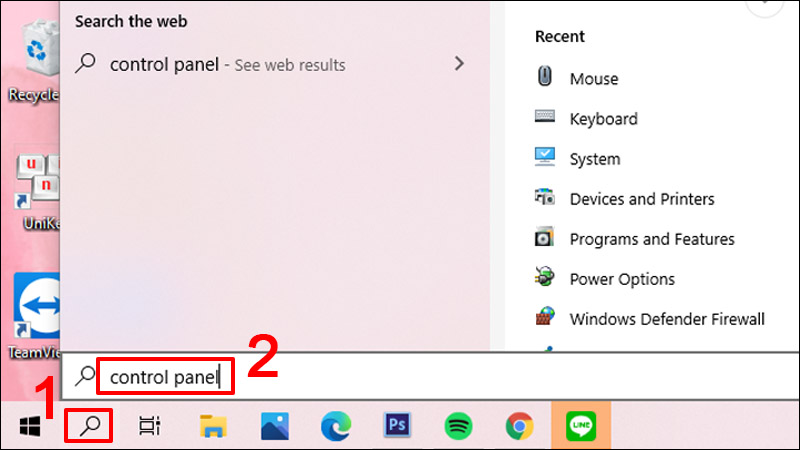
Mở Control Panel
- Bước 2: Trong Control Panel, chọn Hardware and Sound > Chọn Mouse trong mục Devices and Printers.
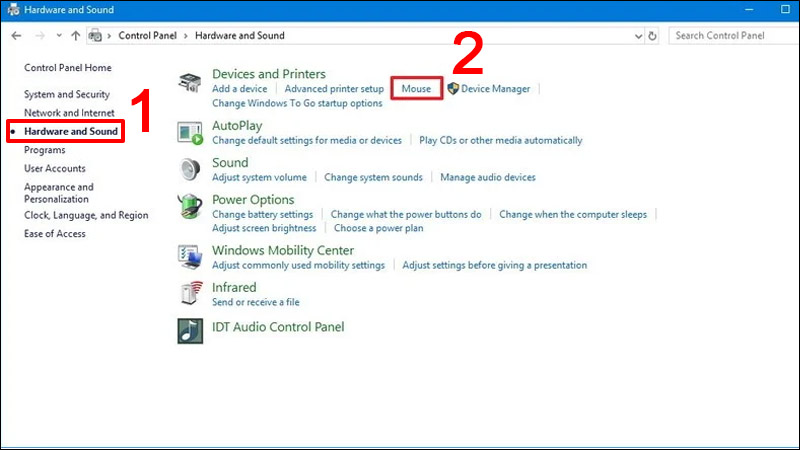
Chọn Mouse trong mục Devices and Printers
- Bước 3: Trong tab Device Settings bạn click để bỏ chọn tùy chọn Disable internal pointing device when external USB pointing device is attached.
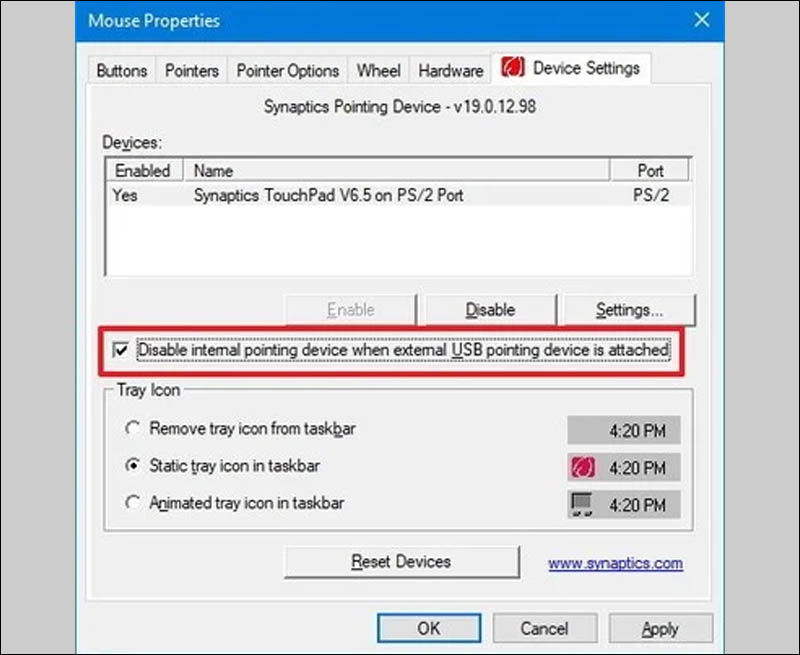
Click để bỏ chọn tùy chọn Disable internal pointing device when external USB pointing device is attached
Tuy nhiên, bạn cần lưu ý rằng với các hãng laptop khác nhau thì vị trí tùy chọn tắt chuột cảm ứng cũng khác nhau. Nếu không thấy tùy chọn như trong hướng dẫn, bạn có thể thử tìm kiếm tùy chọn này trong các ứng dụng hỗ trợ touchpad trên máy.
Tìm hiểu thêm:
Windows Registry là một cơ sở dữ liệu, dùng để chứa các thông tin, tùy chọn, cài đặt và một số giá trị khác trên các phiên bản hệ điều hành Windows.
Trong trường hợp bạn đã thử cả 2 cách nêu trên mà vẫn chưa kích hoạt tự động tắt chuột cảm ứng được thì có thể sử dụng Registry theo hướng dẫn như bên dưới.
Lưu ý: Để hạn chế việc mất dữ liệu Registry, trước khi thực hiện các thay đổi bạn nên sao lưu Registry bằng cách:
- Bước 1: Bấm tổ hợp phím Start + R > Nhập "regedit.exe" vào ô Open > Enter.
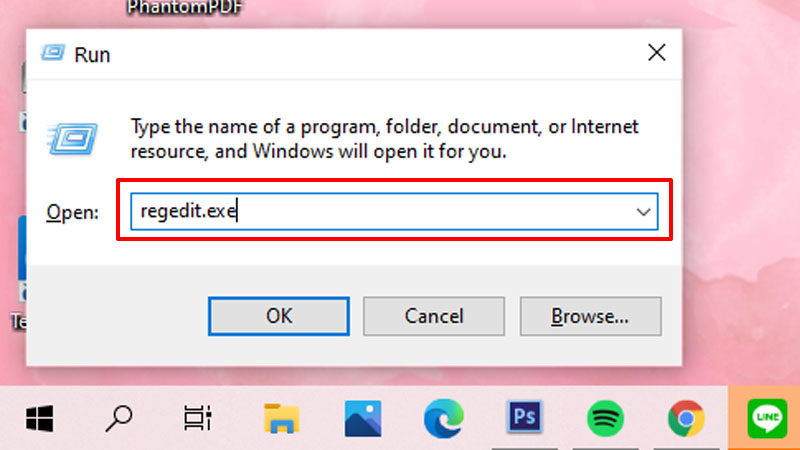
- Bước 2: Trong Registry Editor chọn File > Export > Nhập tên và chọn vị trí sao lưu > Save.
- Bước 1: Bấm tổ hợp phím Start + R > Nhập "regedit" vào ô Open > Enter.
- Bước 2: Bạn truy cập vào địa chỉ HKEY_LOCAL_MACHINE\SOFTWARE\Synaptics\SynTPEnh.
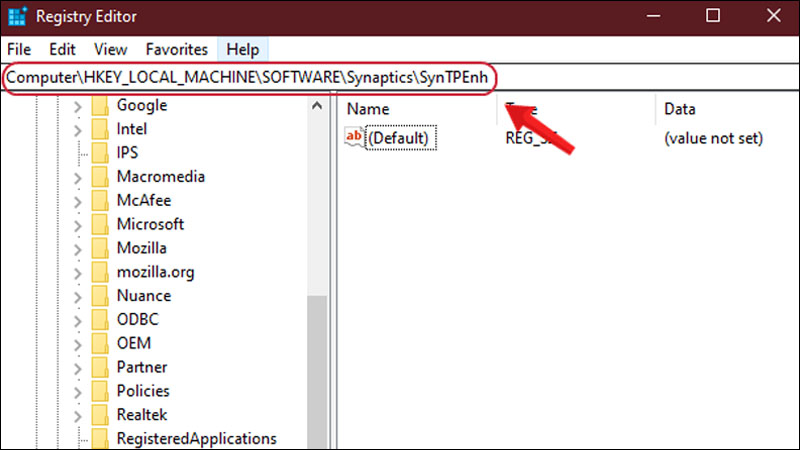
Bạn truy cập vào địa chỉ HKEY_LOCAL_MACHINE\SOFTWARE\Synaptics\SynTPEnh
- Bước 3: Nhấp chuột phải vào khóa SynTPEnh > Key > DWORD > Đặt tên là DisableIntPDFeature cho khóa mới tạo.
- Bước 4: Nhấn đúp vào khóa DisableIntPDFeature vừa tạo > Đổi giá trị trong khung Value thành 33 > OK.
Sau khi thực hiện xong các bước trên, bạn hãy Restart máy để áp dụng các thay đổi nhé!
BÀI MỚI

Vải Chống Nước Trên Túi Laptop Hoạt Động Như Thế Nào?

Top Tính Năng Hiện Đại Của Bút Trình Chiếu Thế Hệ Mới

Tại Sao Cốc Sạc Xe Hơi Có Công Suất Cao Nhưng Sạc Chậm?
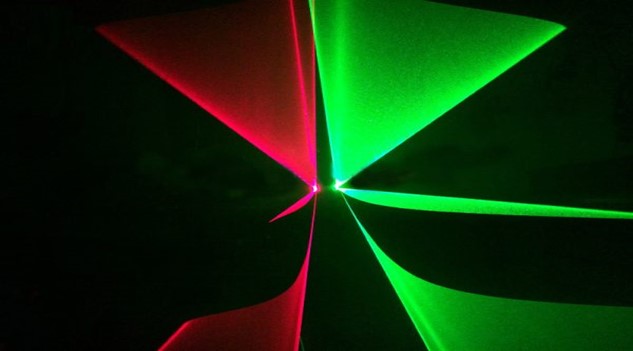
So Sánh Bút Trình Chiếu Laser Đỏ Và Laser Xanh – Loại Nào Tốt Hơn?

Sạc Nhanh Trên Xe Hơi Có Ảnh Hưởng Đến Ắc Quy Không?
Bài mới
Vải Chống Nước Trên Túi Laptop Hoạt Động Như Thế Nào?
Top Tính Năng Hiện Đại Của Bút Trình Chiếu Thế Hệ Mới
Tại Sao Cốc Sạc Xe Hơi Có Công Suất Cao Nhưng Sạc Chậm?
So Sánh Bút Trình Chiếu Laser Đỏ Và Laser Xanh – Loại Nào Tốt Hơn?
Sạc Nhanh Trên Xe Hơi Có Ảnh Hưởng Đến Ắc Quy Không?
ZADEZ GAMING Game là niềm đam mê của bạn và phục vụ cho niềm đam mê đó là sứ mệnh của chúng tôi. Hãy trải nghiệm các phụ kiện Gaming của ZADEZ với thiết kế tinh tế, tính năng - trợ năng - hiệu năng ấn tượng, cùng sự bền bỉ & chính sách chăm sóc khách hàng vượt trội. ZADEZ - Mang Đến Sự Hài Lòng ! Bàn Phím Cơ Sử dụng switch cơ cao cấp dành cho Game thủ chuyên nghiệp, đa dạng lựa chọn với Blue/ Red/ Brown/ Black switch đáp ứng cảm giác gõ cho từng nhu cầu sử dụng. Thiết kế chuẩn Full size hoặc TKL, hỗ trợ thiết lập macro qua driver chuyên dụng. Bàn Phím Membrane Bàn phím gaming dành cho game thủ trong giai đoạn khởi đầu. Sử dụng switch cao su (membrane) hỗ trợ tính năng kháng nước mà vẫn cho cảm giác gõ tương tự switch cơ dòng Brown, đồng thời thiết lập macro qua driver chuyên dụng (*). Chuột Gaming Nổi bật với dòng GT dành cho Game thủ chuyên nghiệp và dòng G là lựa chọn cho sự khởi đầu hoàn hảo. Trang bị chipset cao cấp, switch bền bỉ và hỗ trợ thiết lập macro (GT), các sản phẩm Gaming mouse của ZADEZ sẽ mang đến trải nghiệm chơi game tuyệt vời nhất. Tai Nghe Gaming Âm thanh vòm 7.1 chân thật sẽ giúp các game thủ xác định phương hướng rõ ràng, đồng thời trao đổi cùng đồng đội kịp thời qua micro lọc âm. Driver chuyên dụng hỗ trợ thay đổi tần số hoặc chế độ nghe Music/ Cinema tiện dụng (*) Gaming Pad Chất liệu cao cấp và tăng cường độ chính xác khi sử dụng chuột, miếng lót Gaming pad là phụ kiện không thể thiếu của Game thủ chuyên nghiệp. Không phải tất cả các Gaming pad đều giống nhau, vì ZADEZ luôn tạo nên sự khác biệt. Khung Treo Tai Nghe Khung treo tai nghe với thiết kế độc quyền của ZADEZ, mang đến sự tinh tế cho không gian trải nghiệm game đẳng cấp. Hãy trải nghiệm và tận hưởng các tính năng độc đáo khác của đế treo tai nghe ZADEZ (* tùy thuộc từng model)ZADEZ GAMING Game là niềm đam mê của bạn và phục vụ cho niềm đam mê đó là sứ mệnh của chúng tôi. Hãy trải nghiệm các phụ kiện Gaming của ZADEZ với thiết kế tinh tế, tính năng - trợ năng - hiệu năng ấn tượng, cùng sự bền bỉ & chính sách chăm sóc khách hàng vượt trội. ZADEZ - Mang Đến Sự Hài Lòng ! Bàn Phím Cơ Sử dụng switch cơ cao cấp dành cho Game thủ chuyên nghiệp, đa dạng lựa chọn với Blue/ Red/ Brown/ Black switch đáp ứng cảm giác gõ cho từng nhu cầu sử dụng. Thiết kế chuẩn Full size hoặc TKL, hỗ trợ thiết lập macro qua driver chuyên dụng. Bàn Phím Membrane Bàn phím gaming dành cho game thủ trong giai đoạn khởi đầu. Sử dụng switch cao su (membrane) hỗ trợ tính năng kháng nước mà vẫn cho cảm giác gõ tương tự switch cơ dòng Brown, đồng thời thiết lập macro qua driver chuyên dụng (*). Chuột Gaming Nổi bật với dòng GT dành cho Game thủ chuyên nghiệp và dòng G là lựa chọn cho sự khởi đầu hoàn hảo. Trang bị chipset cao cấp, switch bền bỉ và hỗ trợ thiết lập macro (GT), các sản phẩm Gaming mouse của ZADEZ sẽ mang đến trải nghiệm chơi game tuyệt vời nhất. Tai Nghe Gaming Âm thanh vòm 7.1 chân thật sẽ giúp các game thủ xác định phương hướng rõ ràng, đồng thời trao đổi cùng đồng đội kịp thời qua micro lọc âm. Driver chuyên dụng hỗ trợ thay đổi tần số hoặc chế độ nghe Music/ Cinema tiện dụng (*) Gaming Pad Chất liệu cao cấp và tăng cường độ chính xác khi sử dụng chuột, miếng lót Gaming pad là phụ kiện không thể thiếu của Game thủ chuyên nghiệp. Không phải tất cả các Gaming pad đều giống nhau, vì ZADEZ luôn tạo nên sự khác biệt. Khung Treo Tai Nghe Khung treo tai nghe với thiết kế độc quyền của ZADEZ, mang đến sự tinh tế cho không gian trải nghiệm game đẳng cấp. Hãy trải nghiệm và tận hưởng các tính năng độc đáo khác của đế treo tai nghe ZADEZ (* tùy thuộc từng model)ZADEZ GAMING Game là niềm đam mê của bạn và phục vụ cho niềm đam mê đó là sứ mệnh của chúng tôi. Hãy trải nghiệm các phụ kiện Gaming của ZADEZ với thiết kế tinh tế, tính năng - trợ năng - hiệu năng ấn tượng, cùng sự bền bỉ & chính sách chăm sóc khách hàng vượt trội. ZADEZ - Mang Đến Sự Hài Lòng ! Bàn Phím Cơ Sử dụng switch cơ cao cấp dành cho Game thủ chuyên nghiệp, đa dạng lựa chọn với Blue/ Red/ Brown/ Black switch đáp ứng cảm giác gõ cho từng nhu cầu sử dụng. Thiết kế chuẩn Full size hoặc TKL, hỗ trợ thiết lập macro qua driver chuyên dụng. Bàn Phím Membrane Bàn phím gaming dành cho game thủ trong giai đoạn khởi đầu. Sử dụng switch cao su (membrane) hỗ trợ tính năng kháng nước mà vẫn cho cảm giác gõ tương tự switch cơ dòng Brown, đồng thời thiết lập macro qua driver chuyên dụng (*). Chuột Gaming Nổi bật với dòng GT dành cho Game thủ chuyên nghiệp và dòng G là lựa chọn cho sự khởi đầu hoàn hảo. Trang bị chipset cao cấp, switch bền bỉ và hỗ trợ thiết lập macro (GT), các sản phẩm Gaming mouse của ZADEZ sẽ mang đến trải nghiệm chơi game tuyệt vời nhất. Tai Nghe Gaming Âm thanh vòm 7.1 chân thật sẽ giúp các game thủ xác định phương hướng rõ ràng, đồng thời trao đổi cùng đồng đội kịp thời qua micro lọc âm. Driver chuyên dụng hỗ trợ thay đổi tần số hoặc chế độ nghe Music/ Cinema tiện dụng (*) Gaming Pad Chất liệu cao cấp và tăng cường độ chính xác khi sử dụng chuột, miếng lót Gaming pad là phụ kiện không thể thiếu của Game thủ chuyên nghiệp. Không phải tất cả các Gaming pad đều giống nhau, vì ZADEZ luôn tạo nên sự khác biệt. Khung Treo Tai Nghe Khung treo tai nghe với thiết kế độc quyền của ZADEZ, mang đến sự tinh tế cho không gian trải nghiệm game đẳng cấp. Hãy trải nghiệm và tận hưởng các tính năng độc đáo khác của đế treo tai nghe ZADEZ (* tùy thuộc từng model)ZADEZ GAMING Game là niềm đam mê của bạn và phục vụ cho niềm đam mê đó là sứ mệnh của chúng tôi. Hãy trải nghiệm các phụ kiện Gaming của ZADEZ với thiết kế tinh tế, tính năng - trợ năng - hiệu năng ấn tượng, cùng sự bền bỉ & chính sách chăm sóc khách hàng vượt trội. ZADEZ - Mang Đến Sự Hài Lòng ! Bàn Phím Cơ Sử dụng switch cơ cao cấp dành cho Game thủ chuyên nghiệp, đa dạng lựa chọn với Blue/ Red/ Brown/ Black switch đáp ứng cảm giác gõ cho từng nhu cầu sử dụng. Thiết kế chuẩn Full size hoặc TKL, hỗ trợ thiết lập macro qua driver chuyên dụng. Bàn Phím Membrane Bàn phím gaming dành cho game thủ trong giai đoạn khởi đầu. Sử dụng switch cao su (membrane) hỗ trợ tính năng kháng nước mà vẫn cho cảm giác gõ tương tự switch cơ dòng Brown, đồng thời thiết lập macro qua driver chuyên dụng (*). Chuột Gaming Nổi bật với dòng GT dành cho Game thủ chuyên nghiệp và dòng G là lựa chọn cho sự khởi đầu hoàn hảo. Trang bị chipset cao cấp, switch bền bỉ và hỗ trợ thiết lập macro (GT), các sản phẩm Gaming mouse của ZADEZ sẽ mang đến trải nghiệm chơi game tuyệt vời nhất. Tai Nghe Gaming Âm thanh vòm 7.1 chân thật sẽ giúp các game thủ xác định phương hướng rõ ràng, đồng thời trao đổi cùng đồng đội kịp thời qua micro lọc âm. Driver chuyên dụng hỗ trợ thay đổi tần số hoặc chế độ nghe Music/ Cinema tiện dụng (*) Gaming Pad Chất liệu cao cấp và tăng cường độ chính xác khi sử dụng chuột, miếng lót Gaming pad là phụ kiện không thể thiếu của Game thủ chuyên nghiệp. Không phải tất cả các Gaming pad đều giống nhau, vì ZADEZ luôn tạo nên sự khác biệt. Khung Treo Tai Nghe Khung treo tai nghe với thiết kế độc quyền của ZADEZ, mang đến sự tinh tế cho không gian trải nghiệm game đẳng cấp. Hãy trải nghiệm và tận hưởng các tính năng độc đáo khác của đế treo tai nghe ZADEZ (* tùy thuộc từng model)ZADEZ GAMING Game là niềm đam mê của bạn và phục vụ cho niềm đam mê đó là sứ mệnh của chúng tôi. Hãy trải nghiệm các phụ kiện Gaming của ZADEZ với thiết kế tinh tế, tính năng - trợ năng - hiệu năng ấn tượng, cùng sự bền bỉ & chính sách chăm sóc khách hàng vượt trội. ZADEZ - Mang Đến Sự Hài Lòng ! Bàn Phím Cơ Sử dụng switch cơ cao cấp dành cho Game thủ chuyên nghiệp, đa dạng lựa chọn với Blue/ Red/ Brown/ Black switch đáp ứng cảm giác gõ cho từng nhu cầu sử dụng. Thiết kế chuẩn Full size hoặc TKL, hỗ trợ thiết lập macro qua driver chuyên dụng. Bàn Phím Membrane Bàn phím gaming dành cho game thủ trong giai đoạn khởi đầu. Sử dụng switch cao su (membrane) hỗ trợ tính năng kháng nước mà vẫn cho cảm giác gõ tương tự switch cơ dòng Brown, đồng thời thiết lập macro qua driver chuyên dụng (*). Chuột Gaming Nổi bật với dòng GT dành cho Game thủ chuyên nghiệp và dòng G là lựa chọn cho sự khởi đầu hoàn hảo. Trang bị chipset cao cấp, switch bền bỉ và hỗ trợ thiết lập macro (GT), các sản phẩm Gaming mouse của ZADEZ sẽ mang đến trải nghiệm chơi game tuyệt vời nhất. Tai Nghe Gaming Âm thanh vòm 7.1 chân thật sẽ giúp các game thủ xác định phương hướng rõ ràng, đồng thời trao đổi cùng đồng đội kịp thời qua micro lọc âm. Driver chuyên dụng hỗ trợ thay đổi tần số hoặc chế độ nghe Music/ Cinema tiện dụng (*) Gaming Pad Chất liệu cao cấp và tăng cường độ chính xác khi sử dụng chuột, miếng lót Gaming pad là phụ kiện không thể thiếu của Game thủ chuyên nghiệp. Không phải tất cả các Gaming pad đều giống nhau, vì ZADEZ luôn tạo nên sự khác biệt. Khung Treo Tai Nghe Khung treo tai nghe với thiết kế độc quyền của ZADEZ, mang đến sự tinh tế cho không gian trải nghiệm game đẳng cấp. Hãy trải nghiệm và tận hưởng các tính năng độc đáo khác của đế treo tai nghe ZADEZ (* tùy thuộc từng model)ZADEZ GAMING Game là niềm đam mê của bạn và phục vụ cho niềm đam mê đó là sứ mệnh của chúng tôi. Hãy trải nghiệm các phụ kiện Gaming của ZADEZ với thiết kế tinh tế, tính năng - trợ năng - hiệu năng ấn tượng, cùng sự bền bỉ & chính sách chăm sóc khách hàng vượt trội. ZADEZ - Mang Đến Sự Hài Lòng ! Bàn Phím Cơ Sử dụng switch cơ cao cấp dành cho Game thủ chuyên nghiệp, đa dạng lựa chọn với Blue/ Red/ Brown/ Black switch đáp ứng cảm giác gõ cho từng nhu cầu sử dụng. Thiết kế chuẩn Full size hoặc TKL, hỗ trợ thiết lập macro qua driver chuyên dụng. Bàn Phím Membrane Bàn phím gaming dành cho game thủ trong giai đoạn khởi đầu. Sử dụng switch cao su (membrane) hỗ trợ tính năng kháng nước mà vẫn cho cảm giác gõ tương tự switch cơ dòng Brown, đồng thời thiết lập macro qua driver chuyên dụng (*). Chuột Gaming Nổi bật với dòng GT dành cho Game thủ chuyên nghiệp và dòng G là lựa chọn cho sự khởi đầu hoàn hảo. Trang bị chipset cao cấp, switch bền bỉ và hỗ trợ thiết lập macro (GT), các sản phẩm Gaming mouse của ZADEZ sẽ mang đến trải nghiệm chơi game tuyệt vời nhất. Tai Nghe Gaming Âm thanh vòm 7.1 chân thật sẽ giúp các game thủ xác định phương hướng rõ ràng, đồng thời trao đổi cùng đồng đội kịp thời qua micro lọc âm. Driver chuyên dụng hỗ trợ thay đổi tần số hoặc chế độ nghe Music/ Cinema tiện dụng (*) Gaming Pad Chất liệu cao cấp và tăng cường độ chính xác khi sử dụng chuột, miếng lót Gaming pad là phụ kiện không thể thiếu của Game thủ chuyên nghiệp. Không phải tất cả các Gaming pad đều giống nhau, vì ZADEZ luôn tạo nên sự khác biệt. Khung Treo Tai Nghe Khung treo tai nghe với thiết kế độc quyền của ZADEZ, mang đến sự tinh tế cho không gian trải nghiệm game đẳng cấp. Hãy trải nghiệm và tận hưởng các tính năng độc đáo khác của đế treo tai nghe ZADEZ (* tùy thuộc từng model)ZADEZ GAMING Game là niềm đam mê của bạn và phục vụ cho niềm đam mê đó là sứ mệnh của chúng tôi. Hãy trải nghiệm các phụ kiện Gaming của ZADEZ với thiết kế tinh tế, tính năng - trợ năng - hiệu năng ấn tượng, cùng sự bền bỉ & chính sách chăm sóc khách hàng vượt trội. ZADEZ - Mang Đến Sự Hài Lòng ! Bàn Phím Cơ Sử dụng switch cơ cao cấp dành cho Game thủ chuyên nghiệp, đa dạng lựa chọn với Blue/ Red/ Brown/ Black switch đáp ứng cảm giác gõ cho từng nhu cầu sử dụng. Thiết kế chuẩn Full size hoặc TKL, hỗ trợ thiết lập macro qua driver chuyên dụng. Bàn Phím Membrane Bàn phím gaming dành cho game thủ trong giai đoạn khởi đầu. Sử dụng switch cao su (membrane) hỗ trợ tính năng kháng nước mà vẫn cho cảm giác gõ tương tự switch cơ dòng Brown, đồng thời thiết lập macro qua driver chuyên dụng (*). Chuột Gaming Nổi bật với dòng GT dành cho Game thủ chuyên nghiệp và dòng G là lựa chọn cho sự khởi đầu hoàn hảo. Trang bị chipset cao cấp, switch bền bỉ và hỗ trợ thiết lập macro (GT), các sản phẩm Gaming mouse của ZADEZ sẽ mang đến trải nghiệm chơi game tuyệt vời nhất. Tai Nghe Gaming Âm thanh vòm 7.1 chân thật sẽ giúp các game thủ xác định phương hướng rõ ràng, đồng thời trao đổi cùng đồng đội kịp thời qua micro lọc âm. Driver chuyên dụng hỗ trợ thay đổi tần số hoặc chế độ nghe Music/ Cinema tiện dụng (*) Gaming Pad Chất liệu cao cấp và tăng cường độ chính xác khi sử dụng chuột, miếng lót Gaming pad là phụ kiện không thể thiếu của Game thủ chuyên nghiệp. Không phải tất cả các Gaming pad đều giống nhau, vì ZADEZ luôn tạo nên sự khác biệt. Khung Treo Tai Nghe Khung treo tai nghe với thiết kế độc quyền của ZADEZ, mang đến sự tinh tế cho không gian trải nghiệm game đẳng cấp. Hãy trải nghiệm và tận hưởng các tính năng độc đáo khác của đế treo tai nghe ZADEZ (* tùy thuộc từng model)ZADEZ GAMING Game là niềm đam mê của bạn và phục vụ cho niềm đam mê đó là sứ mệnh của chúng tôi. Hãy trải nghiệm các phụ kiện Gaming của ZADEZ với thiết kế tinh tế, tính năng - trợ năng - hiệu năng ấn tượng, cùng sự bền bỉ & chính sách chăm sóc khách hàng vượt trội. ZADEZ - Mang Đến Sự Hài Lòng ! Bàn Phím Cơ Sử dụng switch cơ cao cấp dành cho Game thủ chuyên nghiệp, đa dạng lựa chọn với Blue/ Red/ Brown/ Black switch đáp ứng cảm giác gõ cho từng nhu cầu sử dụng. Thiết kế chuẩn Full size hoặc TKL, hỗ trợ thiết lập macro qua driver chuyên dụng. Bàn Phím Membrane Bàn phím gaming dành cho game thủ trong giai đoạn khởi đầu. Sử dụng switch cao su (membrane) hỗ trợ tính năng kháng nước mà vẫn cho cảm giác gõ tương tự switch cơ dòng Brown, đồng thời thiết lập macro qua driver chuyên dụng (*). Chuột Gaming Nổi bật với dòng GT dành cho Game thủ chuyên nghiệp và dòng G là lựa chọn cho sự khởi đầu hoàn hảo. Trang bị chipset cao cấp, switch bền bỉ và hỗ trợ thiết lập macro (GT), các sản phẩm Gaming mouse của ZADEZ sẽ mang đến trải nghiệm chơi game tuyệt vời nhất. Tai Nghe Gaming Âm thanh vòm 7.1 chân thật sẽ giúp các game thủ xác định phương hướng rõ ràng, đồng thời trao đổi cùng đồng đội kịp thời qua micro lọc âm. Driver chuyên dụng hỗ trợ thay đổi tần số hoặc chế độ nghe Music/ Cinema tiện dụng (*) Gaming Pad Chất liệu cao cấp và tăng cường độ chính xác khi sử dụng chuột, miếng lót Gaming pad là phụ kiện không thể thiếu của Game thủ chuyên nghiệp. Không phải tất cả các Gaming pad đều giống nhau, vì ZADEZ luôn tạo nên sự khác biệt. Khung Treo Tai Nghe Khung treo tai nghe với thiết kế độc quyền của ZADEZ, mang đến sự tinh tế cho không gian trải nghiệm game đẳng cấp. Hãy trải nghiệm và tận hưởng các tính năng độc đáo khác của đế treo tai nghe ZADEZ (* tùy thuộc từng model)ZADEZ GAMING Game là niềm đam mê của bạn và phục vụ cho niềm đam mê đó là sứ mệnh của chúng tôi. Hãy trải nghiệm các phụ kiện Gaming của ZADEZ với thiết kế tinh tế, tính năng - trợ năng - hiệu năng ấn tượng, cùng sự bền bỉ & chính sách chăm sóc khách hàng vượt trội. ZADEZ - Mang Đến Sự Hài Lòng ! Bàn Phím Cơ Sử dụng switch cơ cao cấp dành cho Game thủ chuyên nghiệp, đa dạng lựa chọn với Blue/ Red/ Brown/ Black switch đáp ứng cảm giác gõ cho từng nhu cầu sử dụng. Thiết kế chuẩn Full size hoặc TKL, hỗ trợ thiết lập macro qua driver chuyên dụng. Bàn Phím Membrane Bàn phím gaming dành cho game thủ trong giai đoạn khởi đầu. Sử dụng switch cao su (membrane) hỗ trợ tính năng kháng nước mà vẫn cho cảm giác gõ tương tự switch cơ dòng Brown, đồng thời thiết lập macro qua driver chuyên dụng (*). Chuột Gaming Nổi bật với dòng GT dành cho Game thủ chuyên nghiệp và dòng G là lựa chọn cho sự khởi đầu hoàn hảo. Trang bị chipset cao cấp, switch bền bỉ và hỗ trợ thiết lập macro (GT), các sản phẩm Gaming mouse của ZADEZ sẽ mang đến trải nghiệm chơi game tuyệt vời nhất. Tai Nghe Gaming Âm thanh vòm 7.1 chân thật sẽ giúp các game thủ xác định phương hướng rõ ràng, đồng thời trao đổi cùng đồng đội kịp thời qua micro lọc âm. Driver chuyên dụng hỗ trợ thay đổi tần số hoặc chế độ nghe Music/ Cinema tiện dụng (*) Gaming Pad Chất liệu cao cấp và tăng cường độ chính xác khi sử dụng chuột, miếng lót Gaming pad là phụ kiện không thể thiếu của Game thủ chuyên nghiệp. Không phải tất cả các Gaming pad đều giống nhau, vì ZADEZ luôn tạo nên sự khác biệt. Khung Treo Tai Nghe Khung treo tai nghe với thiết kế độc quyền của ZADEZ, mang đến sự tinh tế cho không gian trải nghiệm game đẳng cấp. Hãy trải nghiệm và tận hưởng các tính năng độc đáo khác của đế treo tai nghe ZADEZ (* tùy thuộc từng model)ZADEZ GAMING Game là niềm đam mê của bạn và phục vụ cho niềm đam mê đó là sứ mệnh của chúng tôi. Hãy trải nghiệm các phụ kiện Gaming của ZADEZ với thiết kế tinh tế, tính năng - trợ năng - hiệu năng ấn tượng, cùng sự bền bỉ & chính sách chăm sóc khách hàng vượt trội. ZADEZ - Mang Đến Sự Hài Lòng ! Bàn Phím Cơ Sử dụng switch cơ cao cấp dành cho Game thủ chuyên nghiệp, đa dạng lựa chọn với Blue/ Red/ Brown/ Black switch đáp ứng cảm giác gõ cho từng nhu cầu sử dụng. Thiết kế chuẩn Full size hoặc TKL, hỗ trợ thiết lập macro qua driver chuyên dụng. Bàn Phím Membrane Bàn phím gaming dành cho game thủ trong giai đoạn khởi đầu. Sử dụng switch cao su (membrane) hỗ trợ tính năng kháng nước mà vẫn cho cảm giác gõ tương tự switch cơ dòng Brown, đồng thời thiết lập macro qua driver chuyên dụng (*). Chuột Gaming Nổi bật với dòng GT dành cho Game thủ chuyên nghiệp và dòng G là lựa chọn cho sự khởi đầu hoàn hảo. Trang bị chipset cao cấp, switch bền bỉ và hỗ trợ thiết lập macro (GT), các sản phẩm Gaming mouse của ZADEZ sẽ mang đến trải nghiệm chơi game tuyệt vời nhất. Tai Nghe Gaming Âm thanh vòm 7.1 chân thật sẽ giúp các game thủ xác định phương hướng rõ ràng, đồng thời trao đổi cùng đồng đội kịp thời qua micro lọc âm. Driver chuyên dụng hỗ trợ thay đổi tần số hoặc chế độ nghe Music/ Cinema tiện dụng (*) Gaming Pad Chất liệu cao cấp và tăng cường độ chính xác khi sử dụng chuột, miếng lót Gaming pad là phụ kiện không thể thiếu của Game thủ chuyên nghiệp. Không phải tất cả các Gaming pad đều giống nhau, vì ZADEZ luôn tạo nên sự khác biệt. Khung Treo Tai Nghe Khung treo tai nghe với thiết kế độc quyền của ZADEZ, mang đến sự tinh tế cho không gian trải nghiệm game đẳng cấp. Hãy trải nghiệm và tận hưởng các tính năng độc đáo khác của đế treo tai nghe ZADEZ (* tùy thuộc từng model)ZADEZ GAMING Game là niềm đam mê của bạn và phục vụ cho niềm đam mê đó là sứ mệnh của chúng tôi. Hãy trải nghiệm các phụ kiện Gaming của ZADEZ với thiết kế tinh tế, tính năng - trợ năng - hiệu năng ấn tượng, cùng sự bền bỉ & chính sách chăm sóc khách hàng vượt trội. ZADEZ - Mang Đến Sự Hài Lòng ! Bàn Phím Cơ Sử dụng switch cơ cao cấp dành cho Game thủ chuyên nghiệp, đa dạng lựa chọn với Blue/ Red/ Brown/ Black switch đáp ứng cảm giác gõ cho từng nhu cầu sử dụng. Thiết kế chuẩn Full size hoặc TKL, hỗ trợ thiết lập macro qua driver chuyên dụng. Bàn Phím Membrane Bàn phím gaming dành cho game thủ trong giai đoạn khởi đầu. Sử dụng switch cao su (membrane) hỗ trợ tính năng kháng nước mà vẫn cho cảm giác gõ tương tự switch cơ dòng Brown, đồng thời thiết lập macro qua driver chuyên dụng (*). Chuột Gaming Nổi bật với dòng GT dành cho Game thủ chuyên nghiệp và dòng G là lựa chọn cho sự khởi đầu hoàn hảo. Trang bị chipset cao cấp, switch bền bỉ và hỗ trợ thiết lập macro (GT), các sản phẩm Gaming mouse của ZADEZ sẽ mang đến trải nghiệm chơi game tuyệt vời nhất. Tai Nghe Gaming Âm thanh vòm 7.1 chân thật sẽ giúp các game thủ xác định phương hướng rõ ràng, đồng thời trao đổi cùng đồng đội kịp thời qua micro lọc âm. Driver chuyên dụng hỗ trợ thay đổi tần số hoặc chế độ nghe Music/ Cinema tiện dụng (*) Gaming Pad Chất liệu cao cấp và tăng cường độ chính xác khi sử dụng chuột, miếng lót Gaming pad là phụ kiện không thể thiếu của Game thủ chuyên nghiệp. Không phải tất cả các Gaming pad đều giống nhau, vì ZADEZ luôn tạo nên sự khác biệt. Khung Treo Tai Nghe Khung treo tai nghe với thiết kế độc quyền của ZADEZ, mang đến sự tinh tế cho không gian trải nghiệm game đẳng cấp. Hãy trải nghiệm và tận hưởng các tính năng độc đáo khác của đế treo tai nghe ZADEZ (* tùy thuộc từng model)ZADEZ GAMING Game là niềm đam mê của bạn và phục vụ cho niềm đam mê đó là sứ mệnh của chúng tôi. Hãy trải nghiệm các phụ kiện Gaming của ZADEZ với thiết kế tinh tế, tính năng - trợ năng - hiệu năng ấn tượng, cùng sự bền bỉ & chính sách chăm sóc khách hàng vượt trội. ZADEZ - Mang Đến Sự Hài Lòng ! Bàn Phím Cơ Sử dụng switch cơ cao cấp dành cho Game thủ chuyên nghiệp, đa dạng lựa chọn với Blue/ Red/ Brown/ Black switch đáp ứng cảm giác gõ cho từng nhu cầu sử dụng. Thiết kế chuẩn Full size hoặc TKL, hỗ trợ thiết lập macro qua driver chuyên dụng. Bàn Phím Membrane Bàn phím gaming dành cho game thủ trong giai đoạn khởi đầu. Sử dụng switch cao su (membrane) hỗ trợ tính năng kháng nước mà vẫn cho cảm giác gõ tương tự switch cơ dòng Brown, đồng thời thiết lập macro qua driver chuyên dụng (*). Chuột Gaming Nổi bật với dòng GT dành cho Game thủ chuyên nghiệp và dòng G là lựa chọn cho sự khởi đầu hoàn hảo. Trang bị chipset cao cấp, switch bền bỉ và hỗ trợ thiết lập macro (GT), các sản phẩm Gaming mouse của ZADEZ sẽ mang đến trải nghiệm chơi game tuyệt vời nhất. Tai Nghe Gaming Âm thanh vòm 7.1 chân thật sẽ giúp các game thủ xác định phương hướng rõ ràng, đồng thời trao đổi cùng đồng đội kịp thời qua micro lọc âm. Driver chuyên dụng hỗ trợ thay đổi tần số hoặc chế độ nghe Music/ Cinema tiện dụng (*) Gaming Pad Chất liệu cao cấp và tăng cường độ chính xác khi sử dụng chuột, miếng lót Gaming pad là phụ kiện không thể thiếu của Game thủ chuyên nghiệp. Không phải tất cả các Gaming pad đều giống nhau, vì ZADEZ luôn tạo nên sự khác biệt. Khung Treo Tai Nghe Khung treo tai nghe với thiết kế độc quyền của ZADEZ, mang đến sự tinh tế cho không gian trải nghiệm game đẳng cấp. Hãy trải nghiệm và tận hưởng các tính năng độc đáo khác của đế treo tai nghe ZADEZ (* tùy thuộc từng model)ZADEZ GAMING Game là niềm đam mê của bạn và phục vụ cho niềm đam mê đó là sứ mệnh của chúng tôi. Hãy trải nghiệm các phụ kiện Gaming của ZADEZ với thiết kế tinh tế, tính năng - trợ năng - hiệu năng ấn tượng, cùng sự bền bỉ & chính sách chăm sóc khách hàng vượt trội. ZADEZ - Mang Đến Sự Hài Lòng ! Bàn Phím Cơ Sử dụng switch cơ cao cấp dành cho Game thủ chuyên nghiệp, đa dạng lựa chọn với Blue/ Red/ Brown/ Black switch đáp ứng cảm giác gõ cho từng nhu cầu sử dụng. Thiết kế chuẩn Full size hoặc TKL, hỗ trợ thiết lập macro qua driver chuyên dụng. Bàn Phím Membrane Bàn phím gaming dành cho game thủ trong giai đoạn khởi đầu. Sử dụng switch cao su (membrane) hỗ trợ tính năng kháng nước mà vẫn cho cảm giác gõ tương tự switch cơ dòng Brown, đồng thời thiết lập macro qua driver chuyên dụng (*). Chuột Gaming Nổi bật với dòng GT dành cho Game thủ chuyên nghiệp và dòng G là lựa chọn cho sự khởi đầu hoàn hảo. Trang bị chipset cao cấp, switch bền bỉ và hỗ trợ thiết lập macro (GT), các sản phẩm Gaming mouse của ZADEZ sẽ mang đến trải nghiệm chơi game tuyệt vời nhất. Tai Nghe Gaming Âm thanh vòm 7.1 chân thật sẽ giúp các game thủ xác định phương hướng rõ ràng, đồng thời trao đổi cùng đồng đội kịp thời qua micro lọc âm. Driver chuyên dụng hỗ trợ thay đổi tần số hoặc chế độ nghe Music/ Cinema tiện dụng (*) Gaming Pad Chất liệu cao cấp và tăng cường độ chính xác khi sử dụng chuột, miếng lót Gaming pad là phụ kiện không thể thiếu của Game thủ chuyên nghiệp. Không phải tất cả các Gaming pad đều giống nhau, vì ZADEZ luôn tạo nên sự khác biệt. Khung Treo Tai Nghe Khung treo tai nghe với thiết kế độc quyền của ZADEZ, mang đến sự tinh tế cho không gian trải nghiệm game đẳng cấp. Hãy trải nghiệm và tận hưởng các tính năng độc đáo khác của đế treo tai nghe ZADEZ (* tùy thuộc từng model)ZADEZ GAMING Game là niềm đam mê của bạn và phục vụ cho niềm đam mê đó là sứ mệnh của chúng tôi. Hãy trải nghiệm các phụ kiện Gaming của ZADEZ với thiết kế tinh tế, tính năng - trợ năng - hiệu năng ấn tượng, cùng sự bền bỉ & chính sách chăm sóc khách hàng vượt trội. ZADEZ - Mang Đến Sự Hài Lòng ! Bàn Phím Cơ Sử dụng switch cơ cao cấp dành cho Game thủ chuyên nghiệp, đa dạng lựa chọn với Blue/ Red/ Brown/ Black switch đáp ứng cảm giác gõ cho từng nhu cầu sử dụng. Thiết kế chuẩn Full size hoặc TKL, hỗ trợ thiết lập macro qua driver chuyên dụng. Bàn Phím Membrane Bàn phím gaming dành cho game thủ trong giai đoạn khởi đầu. Sử dụng switch cao su (membrane) hỗ trợ tính năng kháng nước mà vẫn cho cảm giác gõ tương tự switch cơ dòng Brown, đồng thời thiết lập macro qua driver chuyên dụng (*). Chuột Gaming Nổi bật với dòng GT dành cho Game thủ chuyên nghiệp và dòng G là lựa chọn cho sự khởi đầu hoàn hảo. Trang bị chipset cao cấp, switch bền bỉ và hỗ trợ thiết lập macro (GT), các sản phẩm Gaming mouse của ZADEZ sẽ mang đến trải nghiệm chơi game tuyệt vời nhất. Tai Nghe Gaming Âm thanh vòm 7.1 chân thật sẽ giúp các game thủ xác định phương hướng rõ ràng, đồng thời trao đổi cùng đồng đội kịp thời qua micro lọc âm. Driver chuyên dụng hỗ trợ thay đổi tần số hoặc chế độ nghe Music/ Cinema tiện dụng (*) Gaming Pad Chất liệu cao cấp và tăng cường độ chính xác khi sử dụng chuột, miếng lót Gaming pad là phụ kiện không thể thiếu của Game thủ chuyên nghiệp. Không phải tất cả các Gaming pad đều giống nhau, vì ZADEZ luôn tạo nên sự khác biệt. Khung Treo Tai Nghe Khung treo tai nghe với thiết kế độc quyền của ZADEZ, mang đến sự tinh tế cho không gian trải nghiệm game đẳng cấp. Hãy trải nghiệm và tận hưởng các tính năng độc đáo khác của đế treo tai nghe ZADEZ (* tùy thuộc từng model)ZADEZ GAMING Game là niềm đam mê của bạn và phục vụ cho niềm đam mê đó là sứ mệnh của chúng tôi. Hãy trải nghiệm các phụ kiện Gaming của ZADEZ với thiết kế tinh tế, tính năng - trợ năng - hiệu năng ấn tượng, cùng sự bền bỉ & chính sách chăm sóc khách hàng vượt trội. ZADEZ - Mang Đến Sự Hài Lòng ! Bàn Phím Cơ Sử dụng switch cơ cao cấp dành cho Game thủ chuyên nghiệp, đa dạng lựa chọn với Blue/ Red/ Brown/ Black switch đáp ứng cảm giác gõ cho từng nhu cầu sử dụng. Thiết kế chuẩn Full size hoặc TKL, hỗ trợ thiết lập macro qua driver chuyên dụng. Bàn Phím Membrane Bàn phím gaming dành cho game thủ trong giai đoạn khởi đầu. Sử dụng switch cao su (membrane) hỗ trợ tính năng kháng nước mà vẫn cho cảm giác gõ tương tự switch cơ dòng Brown, đồng thời thiết lập macro qua driver chuyên dụng (*). Chuột Gaming Nổi bật với dòng GT dành cho Game thủ chuyên nghiệp và dòng G là lựa chọn cho sự khởi đầu hoàn hảo. Trang bị chipset cao cấp, switch bền bỉ và hỗ trợ thiết lập macro (GT), các sản phẩm Gaming mouse của ZADEZ sẽ mang đến trải nghiệm chơi game tuyệt vời nhất. Tai Nghe Gaming Âm thanh vòm 7.1 chân thật sẽ giúp các game thủ xác định phương hướng rõ ràng, đồng thời trao đổi cùng đồng đội kịp thời qua micro lọc âm. Driver chuyên dụng hỗ trợ thay đổi tần số hoặc chế độ nghe Music/ Cinema tiện dụng (*) Gaming Pad Chất liệu cao cấp và tăng cường độ chính xác khi sử dụng chuột, miếng lót Gaming pad là phụ kiện không thể thiếu của Game thủ chuyên nghiệp. Không phải tất cả các Gaming pad đều giống nhau, vì ZADEZ luôn tạo nên sự khác biệt. Khung Treo Tai Nghe Khung treo tai nghe với thiết kế độc quyền của ZADEZ, mang đến sự tinh tế cho không gian trải nghiệm game đẳng cấp. Hãy trải nghiệm và tận hưởng các tính năng độc đáo khác của đế treo tai nghe ZADEZ (* tùy thuộc từng model)